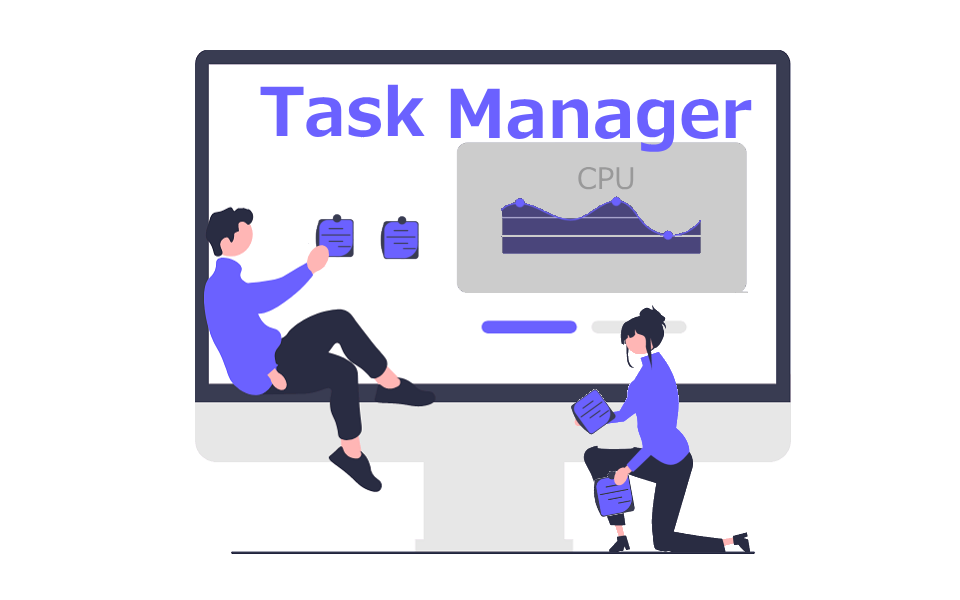パソコンの強制終了とは?
パソコンを強制終了するのはどういう状況かというと、マウスで操作しても、どのキーを押しても、全く反応しなくなった、つまり、パソコンがフリーズした場合で、こうなると本体の電源ボタンを長押しして物理的にパソコンの電源をオフにするしかありません。しかし、このような電源の切り方をするのはトラブルになりかねないため、パソコンにとっては好ましくありません。
強制終了はパソコンが壊れる原因になる?
普段パソコンの電源を落とすには、通常のシャットダウンを実行します。この通常のシャットダウンを実行すると、まずアプリケーションの終了処理、次にサービスの終了処理、その次にマネージャの終了処理、そして最後に電源が切れるという流れで処理が実行されます。
さらに、この終了処理では、起動していたアプリケーションやサービスでその時実施していた作業の状態を記録します。この動作は、次にパソコンをスムーズに起動させる準備ともいえる大事な工程になります。
この一連の終了処理によって、パソコンのアプリケーションやサービスが破損するのを防ぎ、一時的なシステムエラーがあってもそれを回避するなど、パソコンを快適に使用する上での重要な動作が行われています。しかし、強制終了を行うとこうした動作が行われません。
つまり、強制終了をすると、起動しているアプリケーションやサービスを正常に終了できず、次にパソコンが正常に起動できない可能性があるのです。
ハードディスクに影響が出てしまう
このように、強制終了をするとパソコンが壊れる可能性がありますが、それは、稼働中のハードディスク(以下、HDD)に大きな負荷がかかることも一つの原因として考えられます。
パソコンが起動している間、HDDの内部ではCD状の磁気ディスクが回転しており、その上を磁気ヘッドがついたアームが移動しています。静止した状態ではアームの磁気ヘッドと磁気ディスクは密着していますが、動作中はアームの磁気ヘッドが磁気ディスクから少し浮いた状態で繊細な動作をしています。パソコンを強制終了すると、このHDDの繊細な動作が乱れ、磁気ディスクに当たって傷がつくなどして、それが故障の原因になる可能性があります。
一方で、HDDのアクセスランプが点いていない時に電源スイッチを長押しすれば、HDDにアクセスしていないため壊れることはないのでは?という意見もあるようですが、パソコンがフリーズするほどの状況では、パソコン自体が正常に稼働していない可能性があるため、安易に強制終了するのはおすすめできません。
パソコンが自動的に強制終了することもある
パソコンが自動的に強制終了する原因として考えられるのは、パソコンに何らかの原因で高い負荷がかかり発熱した場合や、パソコン本体の物理的な故障、電力不足、ウイルス感染など様々な原因があります。
もしこのような動作をした場合は、パソコンに異常があり壊れる前兆だと疑った方がよさそうです。
タスクマネージャーを使って強制終了を回避する
もちろんパソコンがフリーズしてしまって、どうしても強制終了させなければならない場面もあるかもしれません。しかし、状況をよく確認し、もし、フリーズしているのが一部のアプリケーションだけであれば、タスクマネージャーからそのアプリケーションだけを終了させることで、パソコン自体の強制終了は回避できます。
タスクマネージャーとは?
Windowsのパソコンで動いている様々なプログラム(これらを総称してタスクという)を管理するのがタスクマネージャーでWindowsに標準装備されています。
CPUやメモリの使用量といったシステムリソースの状況や、起動しているアプリケーション(以下、アプリ)のパフォーマンスに関する情報など、見方を知っていれば役に立つ便利なツールです。
マルチタスクとは?
最近のパソコンはマルチタスクで動いています。つまり、いくつもの(=マルチ)プログラム(=タスク)を動かすことで複数の作業を同時に処理できるということです。これにより、WEBブラウザやメールソフト、WordやExcelなどいくつものアプリを同時に立ち上げて使うことができます。
直接ユーザーの目に触れるプログラムの他に、その裏で知らないうちに動いているプログラムがあり、これをバックグウンドプロセスと呼びます。動いているプログラムは全てWindowsが動作を管理しているのですが、何かのきっかけで裏で動いているプログラムの動作が活発になることがあります。この時ユーザーとしては普通に操作してたのに、突然パソコンの動作が遅くなるので、ストレスに感じます。さらに最悪の場合、パソコンが固まってしまい何もできない状況になります。このようなとき、タスクマネージャーを起動して対処できる場合があります。
タスクマネージャーの起動方法
今回はWindows10の環境で説明します。タスクマネージャーを起動させるにはいくつかの方法があります。
① Ctrl + Shift + ESC キーを押す
② Ctrl + Alt + Delete キーを押す ⇒ 「タスクマネージャー」を選択
③ タスクバー(デフォルトの状態では下部にあります)の何も表示が無い部分で右クリック
⇒「タスクマネージャー」を選択
④ スタートボタンを右クリック ⇒「タスクマネージャー」を選択
⑤ スタートボタン ⇒ Windowsシステムツール ⇒ 「タスクマネージャー」を選択
⑥ キーボードのWindows + R キー ⇒ ファイル名を指定して実行の欄に「taskmgr」を入力して実行
タスクマネージャーの各タブの見方
タスクマネージャーには、Windows10の状態を表示するためにいくつかのタブで構成されています。
- プロセス
- パフォーマンス
- アプリの履歴
- スタートアップ
- ユーザー
- 詳細
- サービス
このうち、よく使うタブをご紹介します。
・「プロセス」タブ
現在のパソコン上で実行されているプロセスの一覧が表示されます。各プロセスが各リソースをどのぐらい使用しているかがリアルタイムで表示されます。
ウインドウの下部にある「簡易表示」をクリックすると、稼働中のプロセス全てではなくデスクトップ上で稼働しているアプリだけが表示されます。
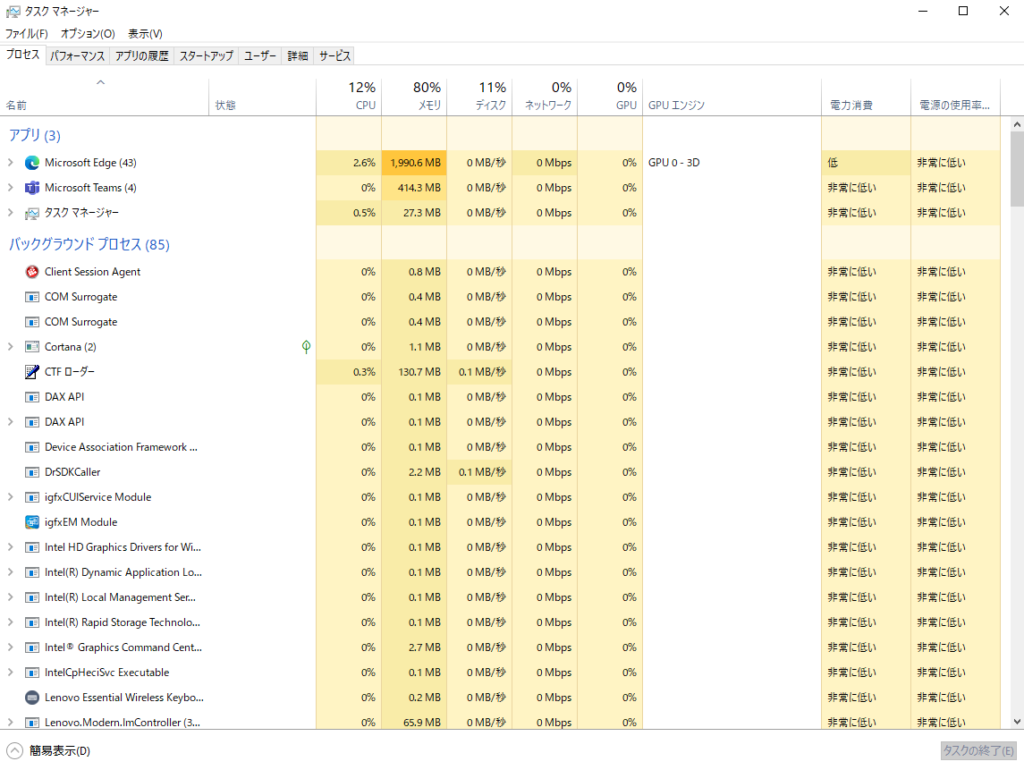
このタブでは、タスクごとに負荷の値を確認することができ、サーバーやパソコンに大きな負荷をかけているタスクを特定できます。フリーズした際などに、負荷が高くなっているタスクを強制終了することができます。
・「パフォーマンス」タブ
パソコンで使われているリソースの現在の使用状況をグラフでリアルタイムに表示します。左側に表示されている小さなグラフのウインドウをクリックすると、右側に過去60秒間の詳細なグラフが表示されます。
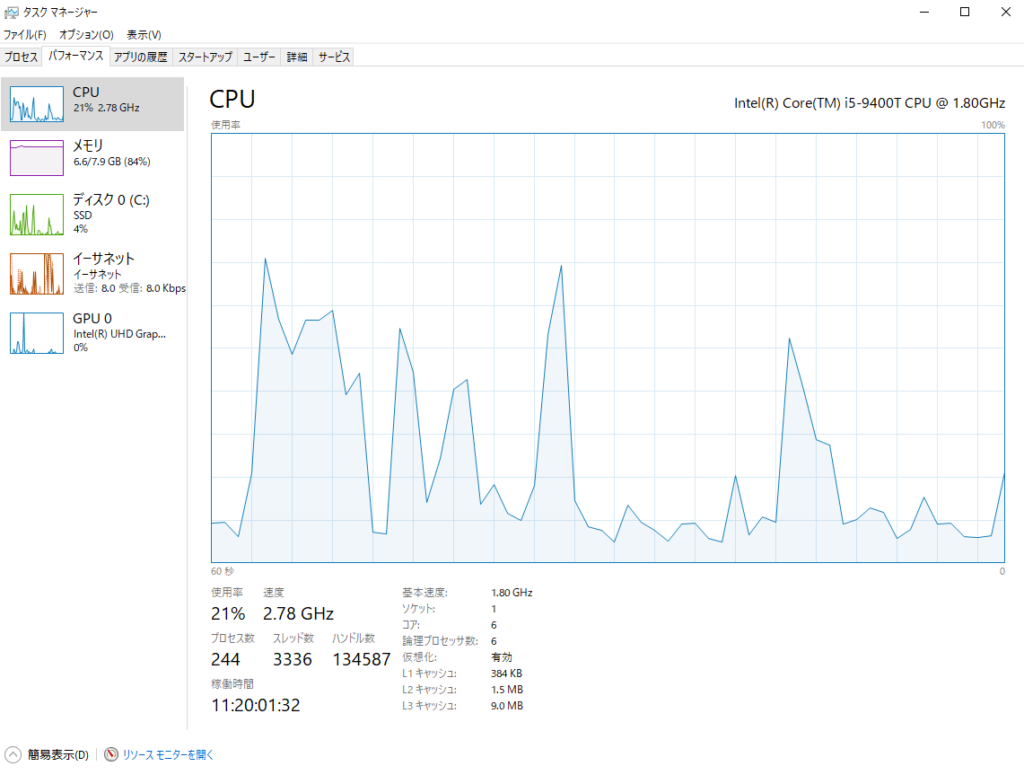
このタブは、CPUやディスクの使用率、通信の状態など、サーバーやパソコンの稼働状況が確認できます。
例えば、タスクマネージャーに表示される稼働時間が長くなっている場合、完全シャットダウンをする必要があると判断できます。また、ディスク使用率が100%近くに達すると、動作が遅くなるなどの障害につながるので、事前に対策をするための確認にもなります。
・「スタートアップ」タブ
パソコンを起動したときに実行されるスタートアップ(自動起動)プログラムの一覧が表示されます。現在サインインしているユーザーアカウントに対して自動起動対象としてリストアップされているアプリがすべて表示されます。
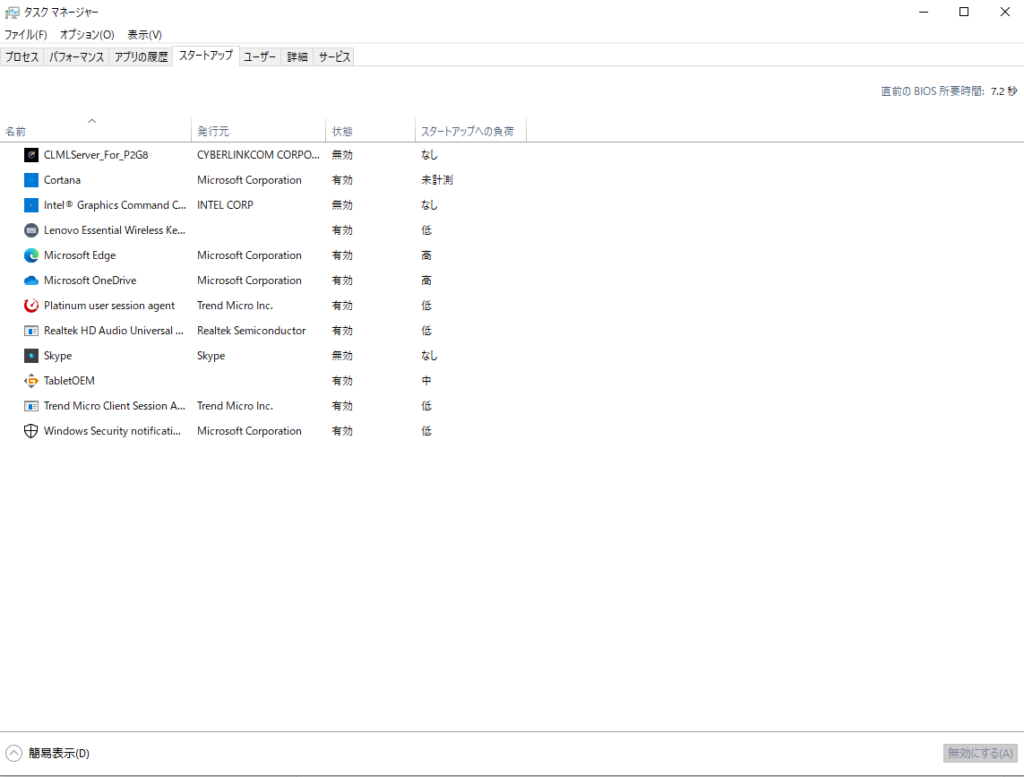
このタブでは、パソコン起動時に自動で起動させたいアプリをクリックして選択し、右下のボタンを押すことで設定できます。右下のボタンは、選択したアプリが有効になっているときは「無効にする」に、逆に無効なら「有効にする」ボタンに切り替わります。
ここで注意しなければならないことがあります。アプリケーションはユーザーが起動させるプログラムなので強制終了しても構わないのですが、バックグラウンドプロセスを不用意に強制終了させると、パソコンの動作が不安定になったり、動かなくなる可能性があるため、慎重に行う必要があります。
それでもパソコンの強制終了が必要なケースもある
パソコンの強制終了は、故障の原因になる可能性があるため、極力行わないのが望ましいですが、マウスやキーボードの操作が一切利かなくなってしまったら、最終手段として強制終了する必要があります。やむを得ず強制終了したら、再度パソコンを起動した際に、ファイルやアプリケーションなどに異常がないかどうかを確認することが重要です。