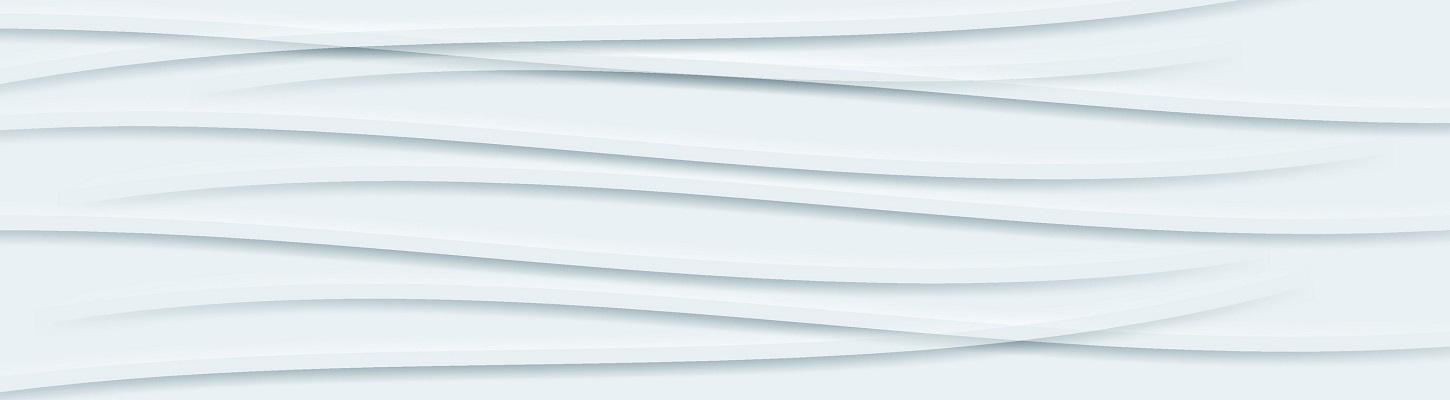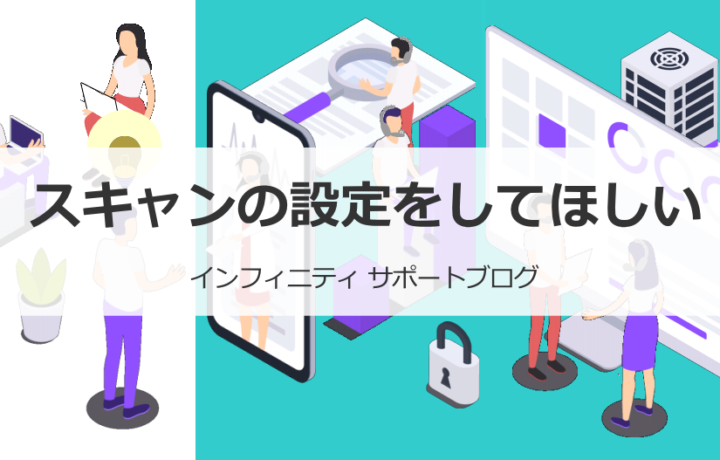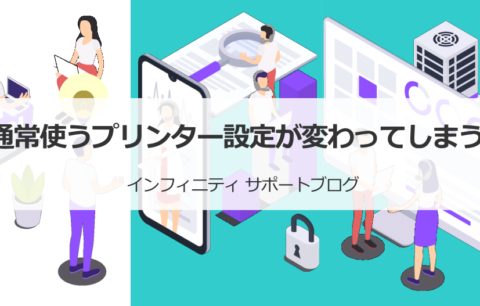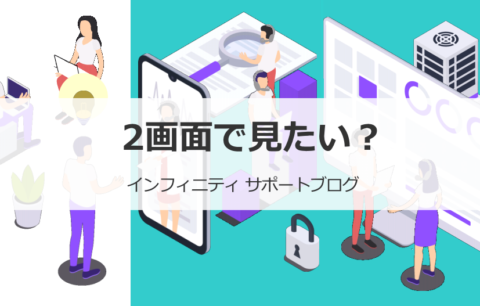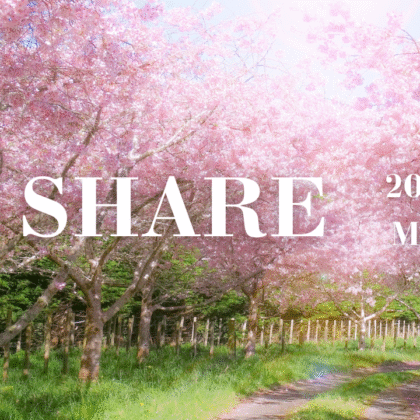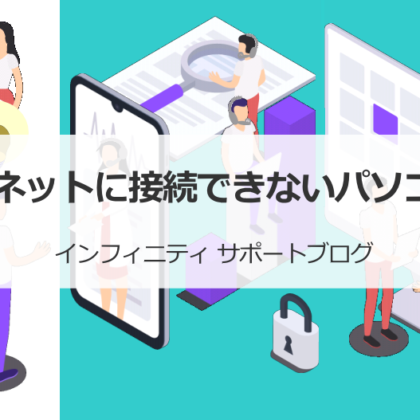本日のお問い合わせ紹介
2021年7月19日 サポート日誌より
お客様から、「スキャンの設定をしてほしい」というお問い合わせがありました。
お客様から、サーバーの共有フォルダ内にスキャンを飛ばしたいので
設定を追加してほしいとのご要望がありました。
今まではスキャンを利用する機会がほぼ無かったので他の人に頼んでいたのですが
最近利用する頻度が高くなったため設定を追加したいということでした。
既にサーバー内に登録されている複合機だったので、
共有フォルダにお客様のお名前でフォルダを新規作成して、
複合機の設定画面からスキャンの設定を追加しました。
スキャンの設定が出来ているかをテストするのは、
実際に利用される環境でなければ出来ないため、
お客様にスキャンが出来るかをテストしていただき、
問題無くスキャン出来たことを確認できたので、対応を終了しました。
このようにサーバーに保管するスキャンの設定でしたら、サポートにて対応が可能です。
紙の資料をスキャンでデータとして取り込み共有フォルダに保存すると、資料を共有したり、メールに添付してそのまま送信するなど、便利に使うことができます。
スキャンとは何でしょう?
英語では「scan」ですが、意味としては、大きく2通りの解釈があります。
・画像を読み込むこと
・パソコンのセキュリティ検査のこと
ここでは、画像を読み込むスキャンについて取り上げます。
画像光学センサーなどを使って文書の表面の色を読み取る画像処理の手法で、
この画像読み取り装置のことを「スキャナ」や「イメージスキャナ」と言います。
例えば、資料をスキャナから読み取ってデータとして保存し、
そのデータからプリンタで印刷すると、資料のコピーが作成できます。
つまり、コピー機の読み取り装置の部分だけを取り出したのがスキャナであるとも言えますが、
最近のコピー機には、取り込んだデータをメモリ上に保存して、
繰り返し出力できる機能がついているものがあります。
スキャンをするいろいろな方法
オフィスなどではコピー機や複合機のスキャナを使うことが多いですが、
最近はスマホでもスキャンできます。
iPhoneの場合、メモアプリを使用すればスキャンが可能です。
メモアプリの中の「新規メモ」を選択すると、
キーボードの上にあるカメラのようなアイコンをタップします。
出てきたメニューから「書類をスキャン」をタップするとカメラが起動されるので、
スキャンしたい文書を位置合わせして「完了」→「保存」の順番にタップします。
⇒ 動画「iPhoneで書類をスキャンする方法」をチェック!
Androidの場合、Googleドライブを使用してスキャンできます。
「+」→「スキャン」の順番でタップし、
カメラでスキャンしたい文書を撮影したら「保存」をタップして、
ファイル名を設定すれば完了です。
⇒ 動画「Androidで書類をスキャンする方法」をチェック!
また、コンビニのコピー機を使う方法もあります。
その場合は、「スキャン」を選択してデータの保存先を決める画面で、
USBメモリーもしくはスマホを選択してiPhoneとAndroidも指定します。
さらにファイルをPDFかJPEGを選択して実行します。
もしスマホに文書を保存するのであれば、専用アプリを起動して、
スキャンを選択して接続番号を入力すれば保存できます。
もし、大判の書類などをスキャンしたい場合、
スキャンサービスを利用する方法もあります。
大判書類は一般的なコピー機や複合機ではスキャンできませんが、
代行業者であれば業務用の大型スキャナーを持っているところもあります。
スキャンしたデータの活用方法は?
スキャンしたデータを取り込んで、どう活用すればよいのでしょうか?
- PDFやJPEGなどのファイル形式にデータ変換して保存できる
- 共有フォルダに直接保存・送信ができる
- スキャンしたデータをメールで送信できる
複合機の多くには、スキャンした文書をPDFに変換できる機能が搭載されています。
PDFファイルはメールに添付して簡単に送信できるので、
ファックスによる送信と比較すると手間だけでなく、
紙を印刷したり送付で発生するコストを削減できるのもメリットです。
また、ネットワーク上の共有フォルダの中にスキャンしたデータを保存すれば、
メンバー間の情報共有もスムーズになります。
スキャンしたデータはメールで送信することもできます。
データをスキャンして得意先や外出中の社員に直接メールで送信すれば、
すぐに情報を共有することができます。
このように、スキャンしたデータを上手く活用すれば、業務効率化を図ることができます。
複合機については、4月13日付けのサポートブログ「複合機のインストール」でも紹介しました。そちらも参考にしてみてください!
IT接続できるOA機器に関してご質問などございましたら、お気軽にサポートまでお尋ねください。