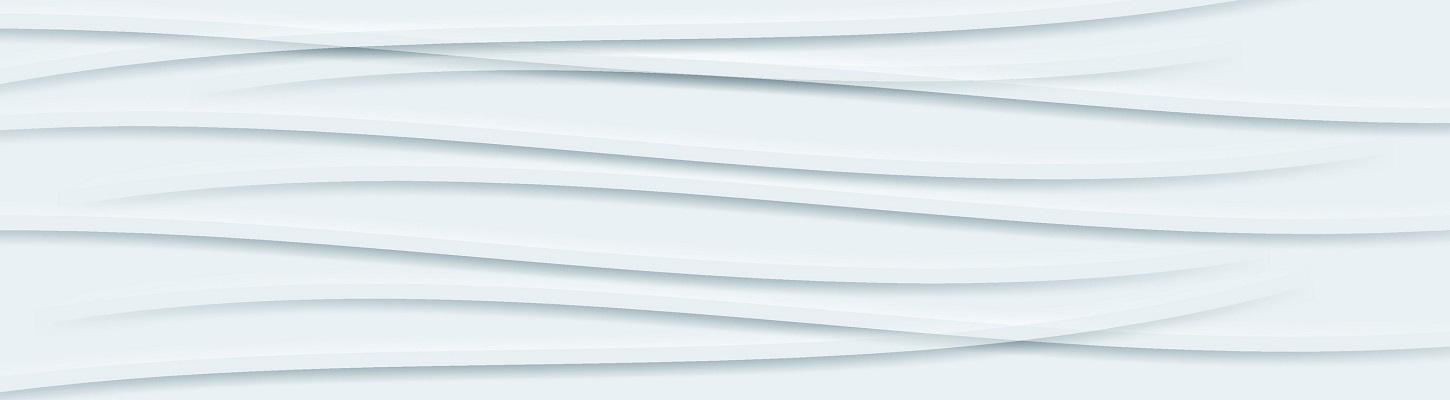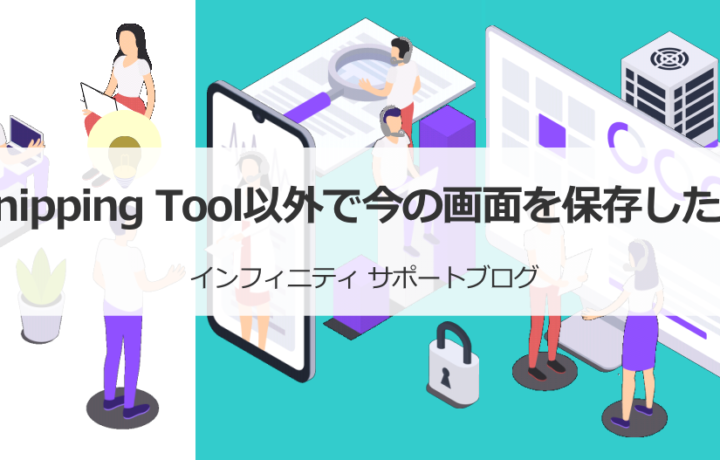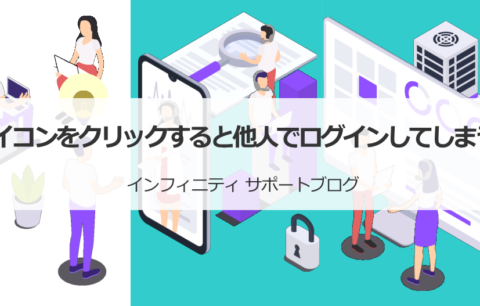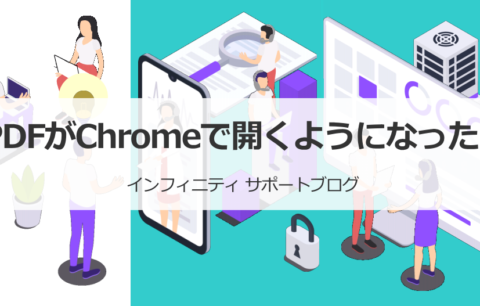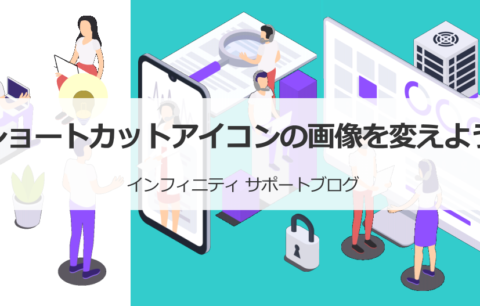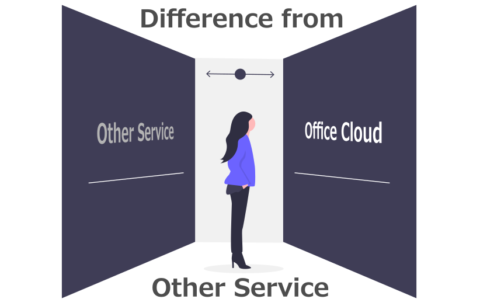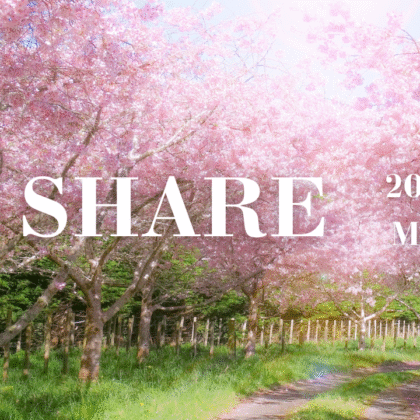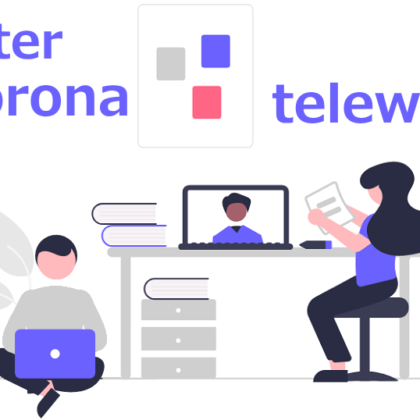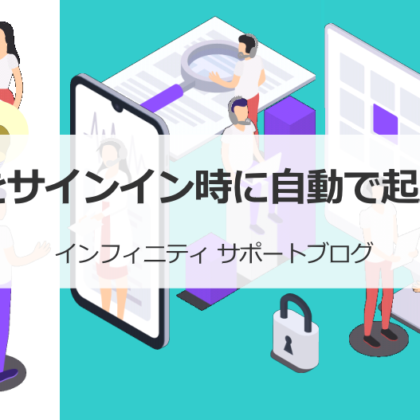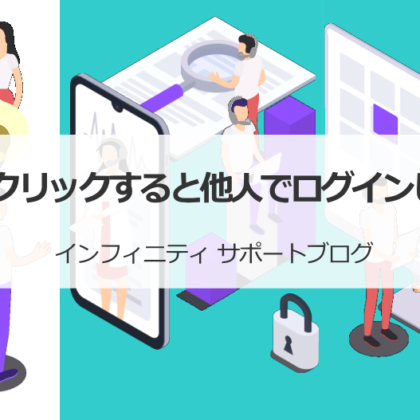本日のお問い合わせ紹介
2021年9月21日 サポート日誌より
お客様から、「Snipping Tool以外で今の画面を保存したい」というお問い合わせがありました。
お客様から、別件でお問合せをいただいていている際に
「Snipping Toolでもスクリーンショットはとれるけど、
アプリ操作するのと、画面を範囲選択するのが若干面倒なんだよね。
どうにかサクッとできないかな。」
とのお声をいただきました。
Snipping ToolはWindowsの標準ソフトで、
アプリを起動 → 手動範囲選択、全画面範囲選択等を選んで
スクリーンショットを取ることができるソフトです。
Snipping Tool以外の方法ですと、キーボード操作とペイントへの貼り付けでも
簡単にスクリーンショットをとることができます。
キーボードの”Print Screen(または、PrtSc)”キーを押下すると画面全体がコピーできます。
ペイントを起動して貼り付けを行うと、
先程作業していた画面が貼り付けされるという仕組みです。
また、画面全体ではなく、IEのみ、エクスプローラーのみ等
アプリケーションのウィンドウを指定してスクリーンショットをとることもできます。
その際は、コピーしたい画面を一度クリックした後で(アクティブな状態にした後で)
“Alt”キーを押しながら”Print Screen”キーを押していただくとコピーできますので
同じようにペイントに貼り付けすることができます。
※ノートパソコン等、ご利用のパソコンによっては”Fn”キーも押していただく必要があります。
ショートカットキーにしても、
最終的にペイントを開いて画像の保存をしていただかないといけないため、
お客様には操作のしやすい方を選択していただくこととなりました。
スクリーンショットは「スクショ」とも呼ばれてお馴染みですよね。作業の途中で画面に表示された状態を画像として保存することで、メモがわりになったり、後に証明するための証拠として残したりと、業務でも便利に使うことができます。
Windows10のスクリーンショットについて
今回のお問い合わせで出てきた「Snipping Tool」は
WindowsXP以降、Windows付属ソフトとして標準で搭載されてきました。
しかし、最近ではSnipping Toolを起動すると、
「切り取り&スケッチ」というアプリの使用を勧める画面が出てきます。
Windows10ではスクリーンショット機能が強化され、
「切り取り&スケッチ」などのスクリーンショットのアプリが標準搭載されています。
もちろん、Snipping Toolもまだ使えますが、
非推奨となっており、いずれ廃止される可能性もありますので、
今後は「切り取り&スケッチ」を使う方がよいかもしれません。
右クリックメニューの撮影もできる
「切り取り&スケッチ」はSnipping Toolの機能が進化したもので、
“遅延機能”も引き継がれています。
右クリックをして表示されるメニューを表示した状態で撮りたいのに、
スクリーンショットを撮るための操作するとメニューが閉じてしまうため、
その対応として“遅延機能”がありました。
切り取り&スケッチでは、切り取るタイミングを「今すぐ」、「3秒後」、「10秒後」から選択できます。
これを選択すると、指定したタイミングで切り取り状態になるため、
それまでの間に撮影したいソフトウェアを操作して右クリックメニューを表示させます。
なお、「Windowsキー」+「Shiftキー」+「S」を同時に押すと「切り取りモード」が起動します。
これなら、右クリックメニューを表示してから切り取りモードを起動して
スクリーンショットをとることができます。
動画のスクリーンショットもとれる
Windows10に標準搭載しているアプリ「ゲーム バー」では、
全画面や指定したアプリの画面録画や、
動画のスクリーンショットも撮ることができます。
スタートアップから「Xbox Game Bar」を選択するか、
ショートカット「Windowsキー」+「Gキー」で起動できます。
Windows10にはクリップボード履歴を利用することができます。この機能を使うと、先に複数コピーをしておいて、 あとからまとめて貼り付けることができるツールです。こうした機能も利用して業務効率化に活かしましょう。